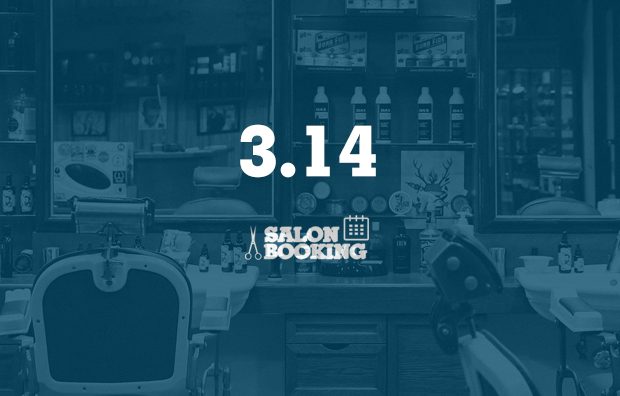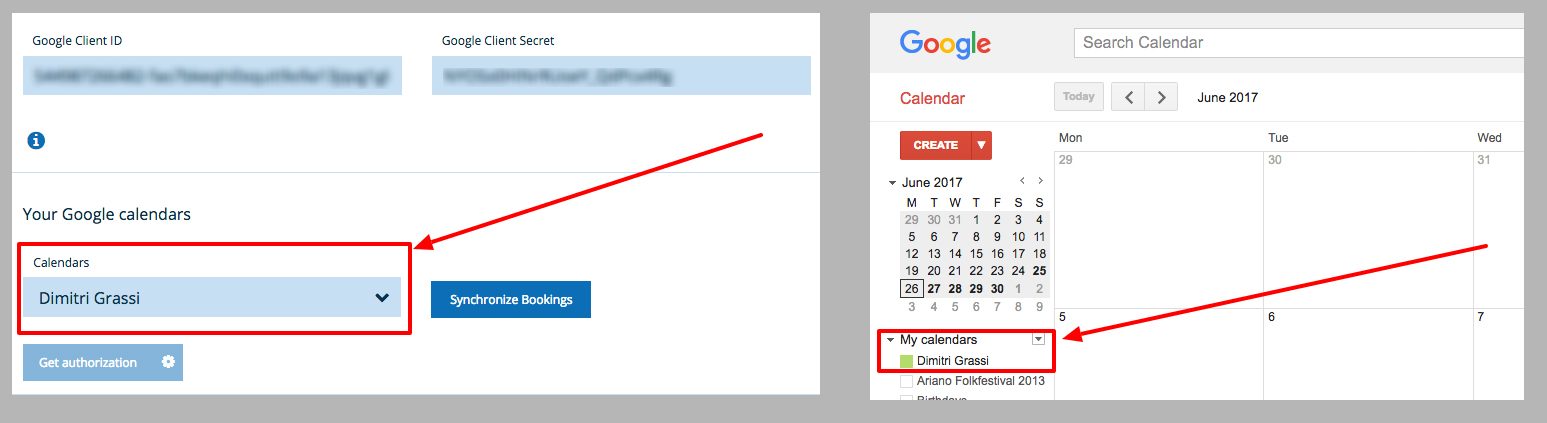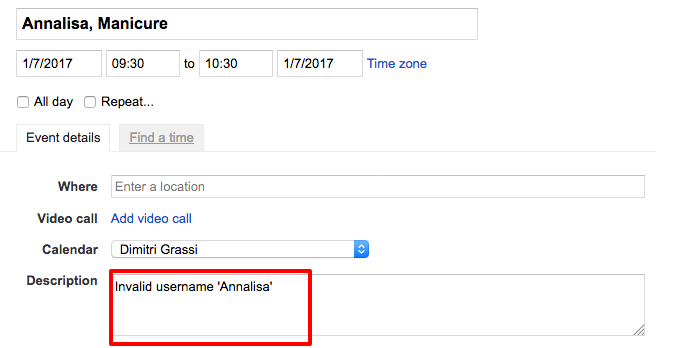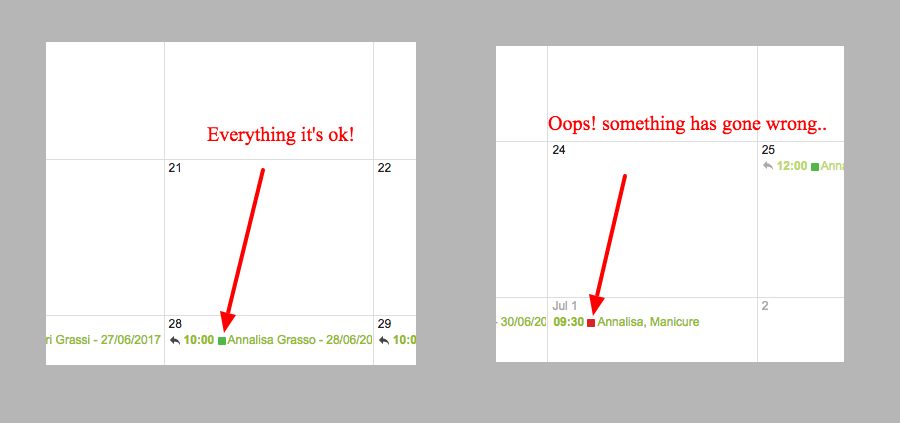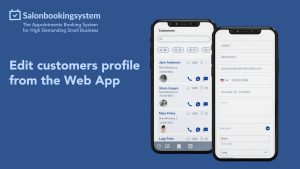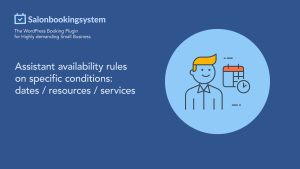Unlock Seamless Appointment Management
Managing salon appointments has never been easier with the introduction of Google Calendar two-way sync in the Salon Booking System plugin. This feature not only streamlines the reservation process but also offers a host of key benefits that enhance user experience and operational efficiency.
Key Benefits of Calendar Management
Flexibility in Scheduling: The ability to effortlessly sync appointments creates a flexible scheduling environment, ensuring that both the salon and clients are on the same page.
Real-Time Updates: Any changes made on your Google Calendar are instantly reflected in the Salon Booking System, allowing for real-time updates that prevent double bookings and other scheduling mishaps.
External Calendar Integration: Syncing with external calendars like Google Calendar means you can manage all your appointments in one place, enhancing convenience and organization.
Efficiency in Operations: With 93% of users rating calendar management features as important or highly important, it’s clear that these integrations are crucial for maintaining an efficient and customer-friendly salon environment.
How to Use the Two-Way Sync Feature
With the Salon Booking System plugin, a salon administrator can add reservations from their Google Calendar account into the system, thanks to the “Google Calendar two-way sync” feature.
Here the details to use this feature:
1- Setup Synchronization:
First of all you need to setup the Google Synchronization on Salon Booking settings. If you already did it go ahead.
2- Adding a Reservation:
To add a reservation from Google Calendar just open your Google Calendar account.
Be sure to display the events of the calendar connected on Salon Booking.
Then click on a desired date to create an event. Once the pop-up window is open you need to write the event title.
Important:
Trough the event title we’ll provide all the information about the reservation, you need to respect the following data order to make it works.
user first name and last name, service name 1 + service name 2, customer email, customer mobile number, booking note
The booking time need to be specified using the event time option.
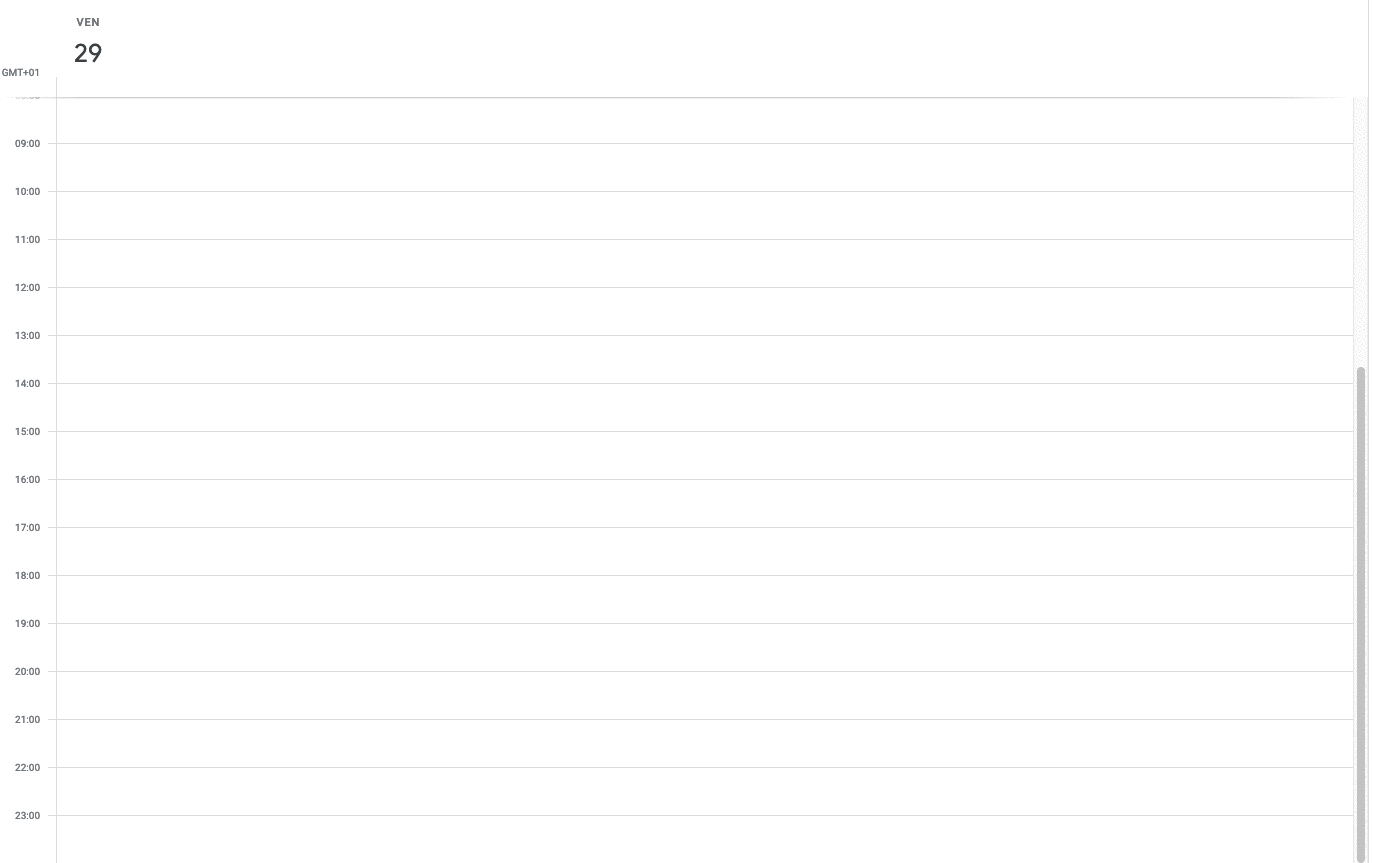
These are the information that need to be sent to the booking system.
If it’s a returning customer you can omit the email address and limit the title to the following details:
user first name and last name, service name 1 + service name 2
The booking time need to be specified using the event time option.
these are the minimum details to be provided in order to create the reservation inside your website.
3 – Ensure Accuracy:
You must type the above information correctly, they need to be typewritten in the same way you have them inside Salon Booking plugin.
If you misspelled the user first name or its last name or the name of a service this event will not be synced into Salon Booking plugin.
If during the syncing process something goes wrong, for example you used a time format that doesn’t exist into Salon Booking settings, or you misspelled the user name or the services name, then the event will be marked with a red square.
If you click on “Edit” you will see the error log inside the event description field.
4- The booking time
The booking time should be set accordingly with the “Average session duration” option set inside your Salon Booking settings.
That said, if you have 60’ as “Average session duration” you cannot create and event at 9.30. If you want to create a reservation at 9.30 you need firstly set “Average session duration” at “30”. As if you want to add events at 4.15 you need need firstly set “Average session duration” at “15”.
You can use hours fractions if you have set them inside “Average session duration” option.
5 – The cronjob
To make this feature works you need to ask your hosting provider to setup a “cronjob” for you.
Send them an email like this:
Hi Support,
Please set up one cron jobs.
CRON JOB
Fetch this URL every 2 minutes : http://YOUR-WEBSITE.com/wp-cron.php?action=sln_sync_from_google_calendar
Thank you
Once your hosting company has created this cronjob you can start using this feature.
Once you create the event on Google Calendar, after two minutes you can check if the event has been synced into Salon Booking system.
If everything has gone well a green square has been added to the event title. You can edit to see the details of the reservation inside the description field.
If something has gone wrong a red square has been added to the title of the event. Edit the event to see the error log inside the description field.
Then delete that event and try to create another one.
Remember, wait for two minutes to see the event synced on Salon Booking.
6 – Cancel a reservation from Google Calendar
You can cancel a reservation even from Google Calendar, just delete the event and the synced reservation will be “Cancelled” even on Salon Booking System.
By integrating Google Calendar with the Salon Booking System, you create a seamless, efficient way to manage salon appointments, ensuring both staff and clients enjoy a smooth scheduling experience.